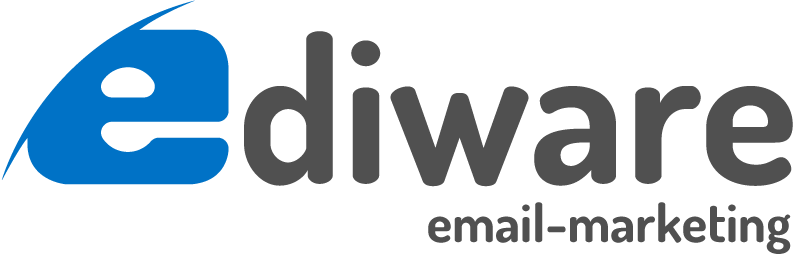Zapier allows to interface an application with the Ediware platform without programming. It is thus possible to synchronize a list of contacts of the platform with more than a thousand applications:
- CRM (Microsoft Dynamics CRM, Sales Force, Hubspot, Sugar CRM, VTiger, Zendesk, etc.)
- form systems (Gravity Forms, Wufoo, Google Forms)
- contact managers (Google Contacts, Act! 365, Hunter, ...)
- databases (MySQL, PostgreSQL, Zoho, MongoDB, Active Directory, SQL Server, Oracle, ...)
Table des matières
Getting started
Go to your account management page
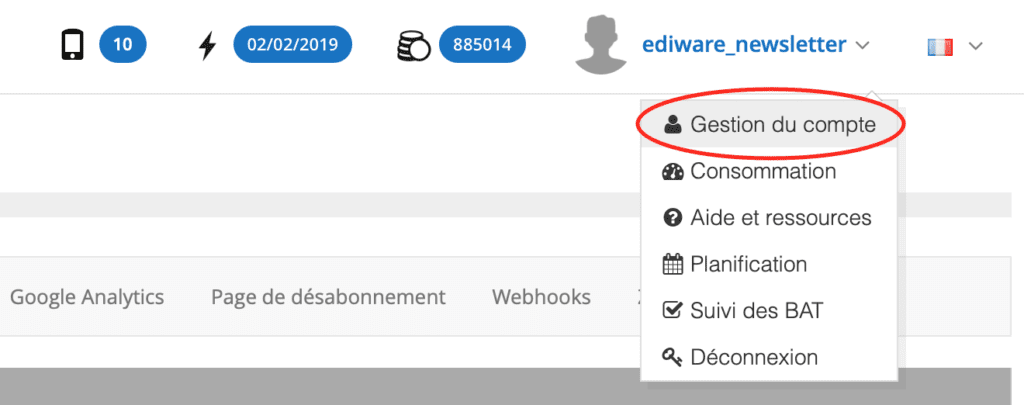
Then on the "Zapier" page. Activate the API key for Zapier and copy it, it will be useful for the rest of this guide.
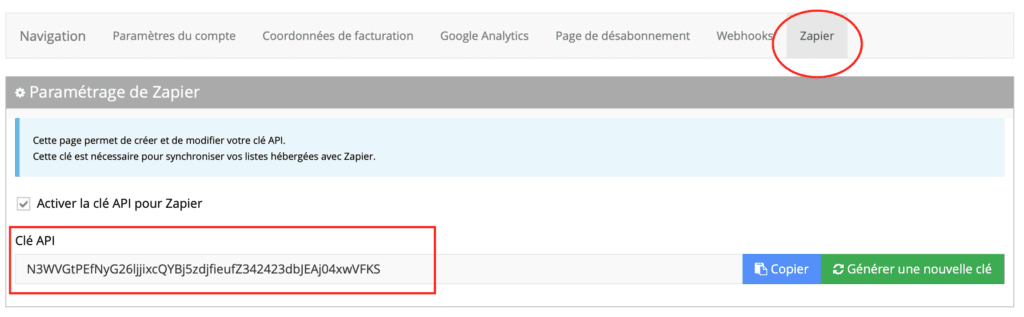
Setting up the connection with Zapier
To integrate a new sync with an application via Zapier, log in to your Zapier account and click on "Make a Zap".

Synchronize data from the Ediware platform to another application
The "Trigger" is triggered by an event on the source application. In our case it is the addition, modification or deletion of a contact in a list hosted on the Ediware platform.
Select as trigger "Ediware". If you can't find it, ask for an invitation to support(support@ediware.net) and be sure to specify the email address you used to open your account on Zapier.
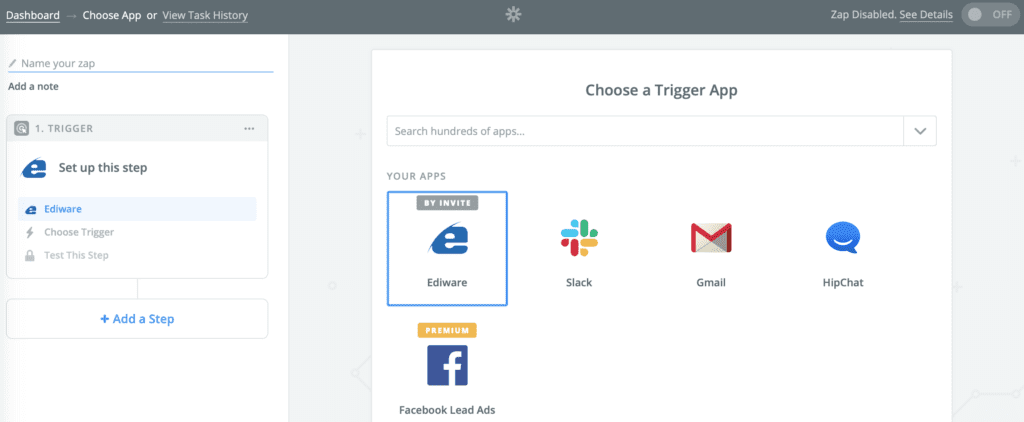
Then select the desired event: add, delete or modify a contact on a list hosted on the Ediware platform.
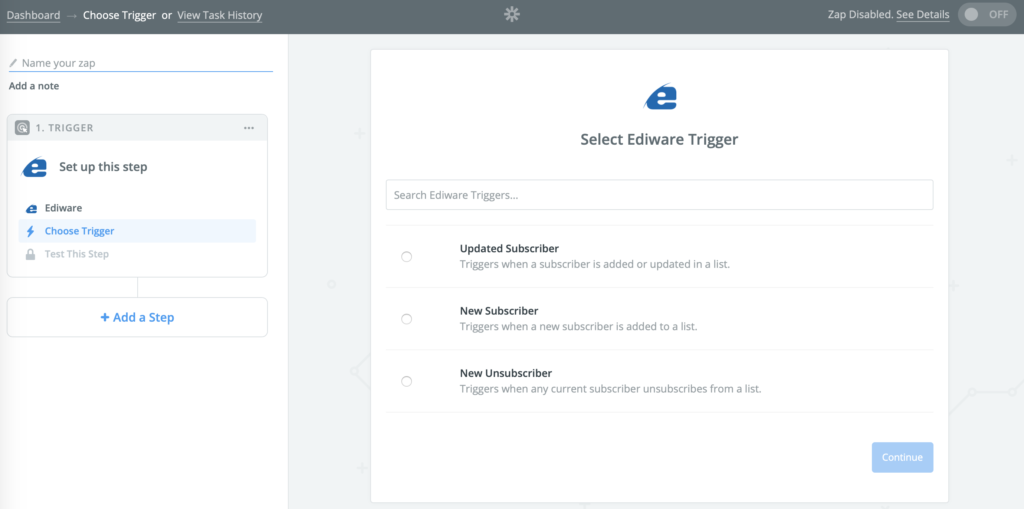
If this is your first Zap with the Ediware application, enter the API key retrieved above:
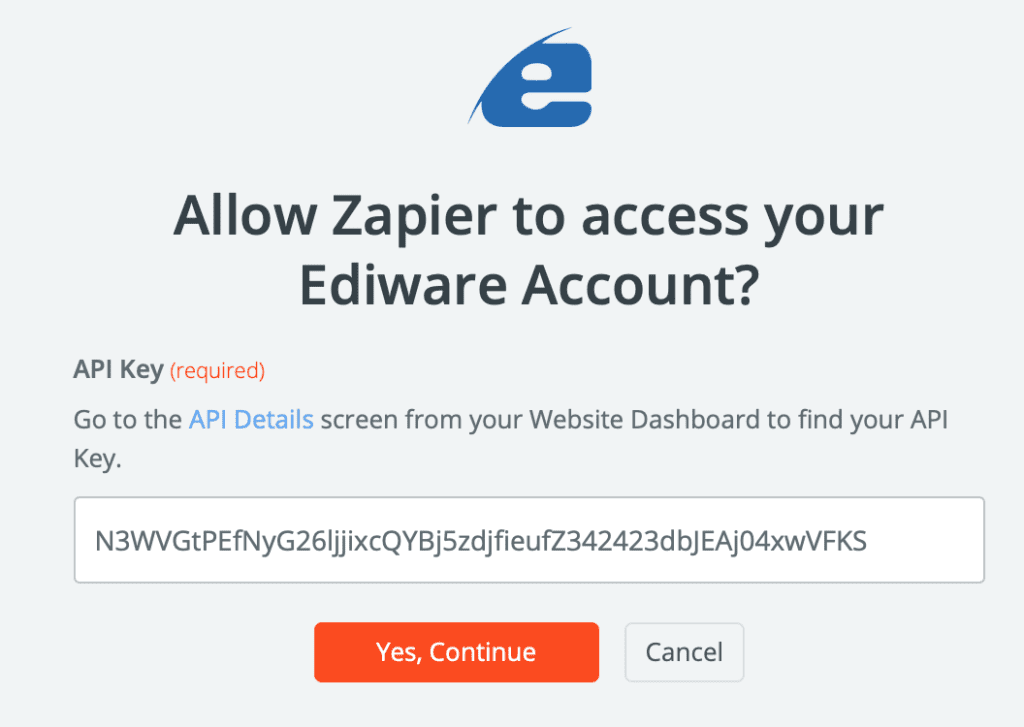
If the key is recognized, your account will be available after validation:

On the next page, select the contact list you want to synchronize.
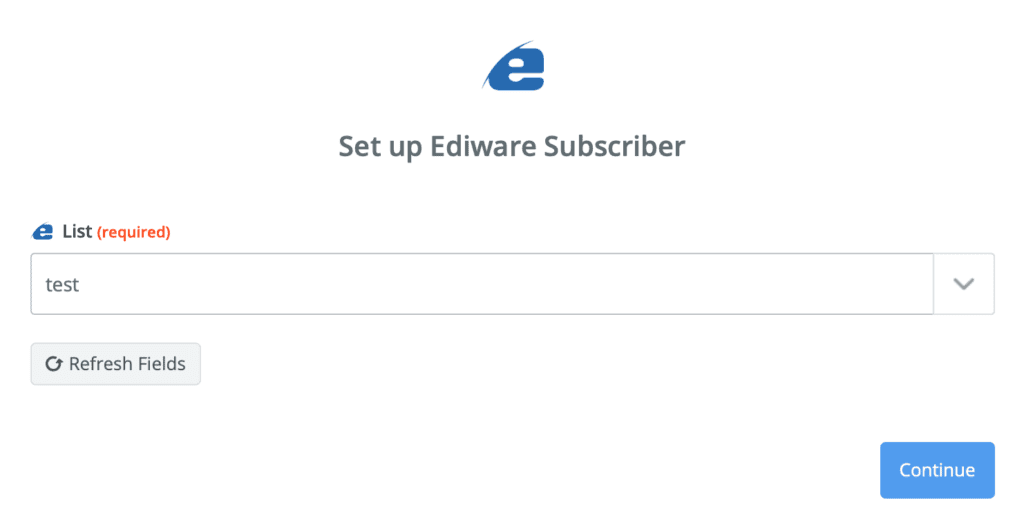
Check that your data is present and validate.
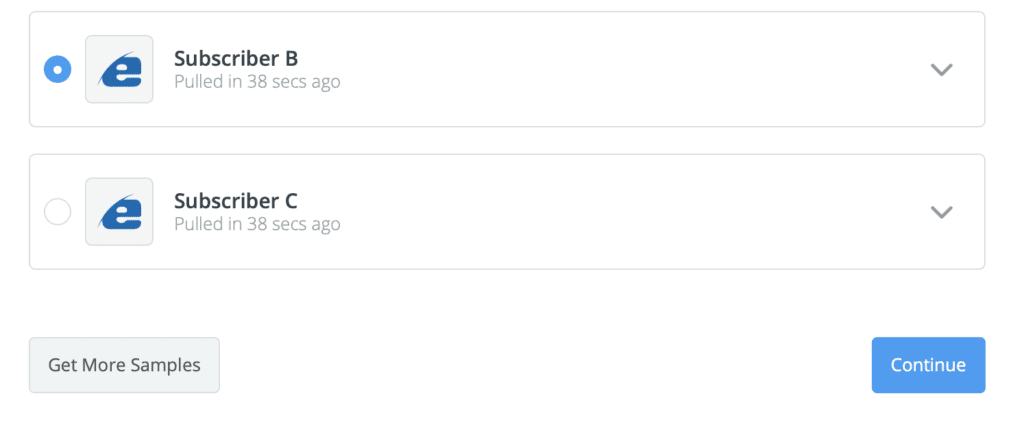
Your "Trigger" is ready. You then simply choose a destination application to exploit the events on the list hosted on the Ediware platform.
Synchronize data from an application to the Ediware platform
In this case, the objective is to pass on events occurring in a third-party application to a list of contacts on the Ediware platform.
To begin, select the desired application, we will take the example of Excel.
Follow the steps to connect your Office 365 account or any other application you want to connect.
Select a trigger for this first step. Triggers are the events for which you want to generate an action in the target application. In our example we want to add a contact in a list hosted on the Ediware platform when a new line is added in an Excel file.
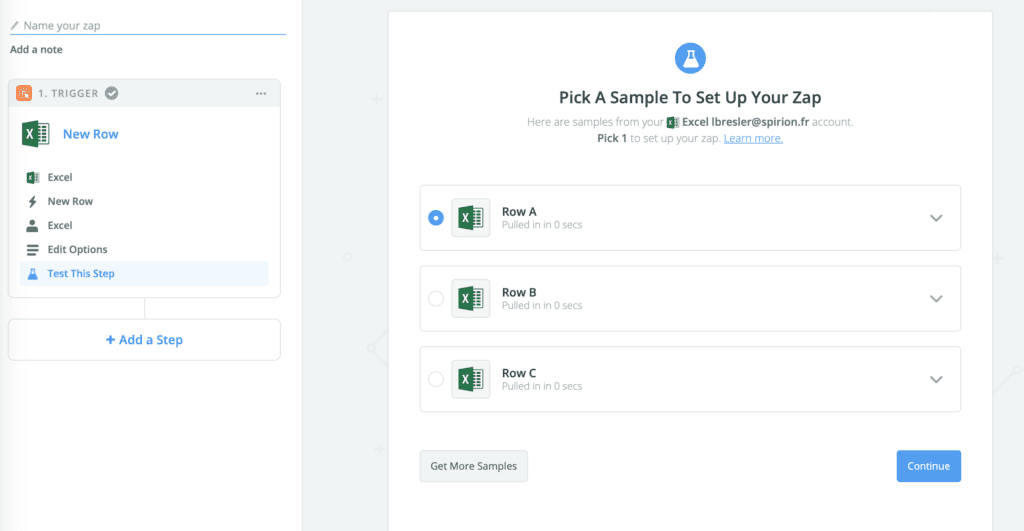
Once this step is done, add a step to determine what action to take in the email marketing platform. In our example we choose to add a contact.
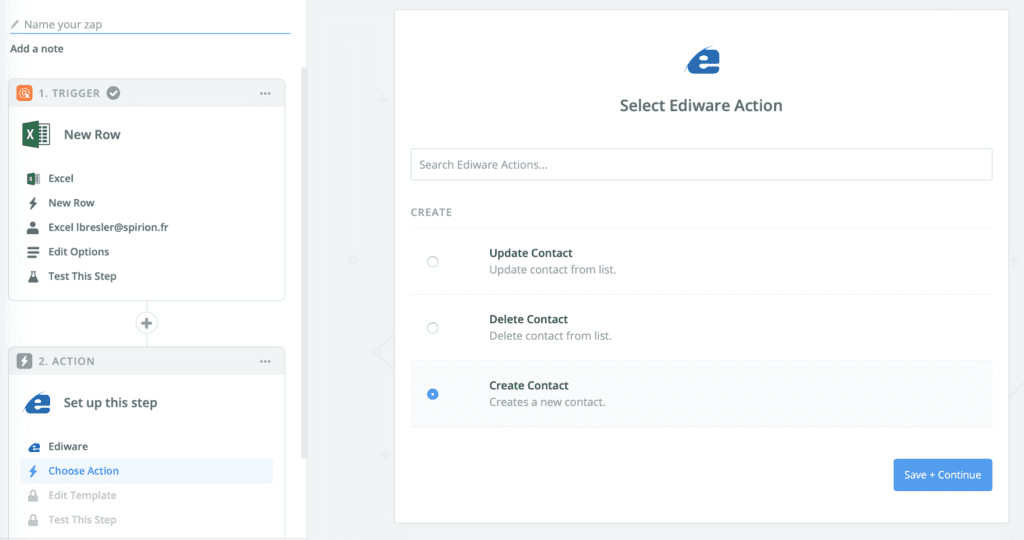
Then follow the different steps. You will be asked to match the fields between the data in the source application and the list hosted on the platform.
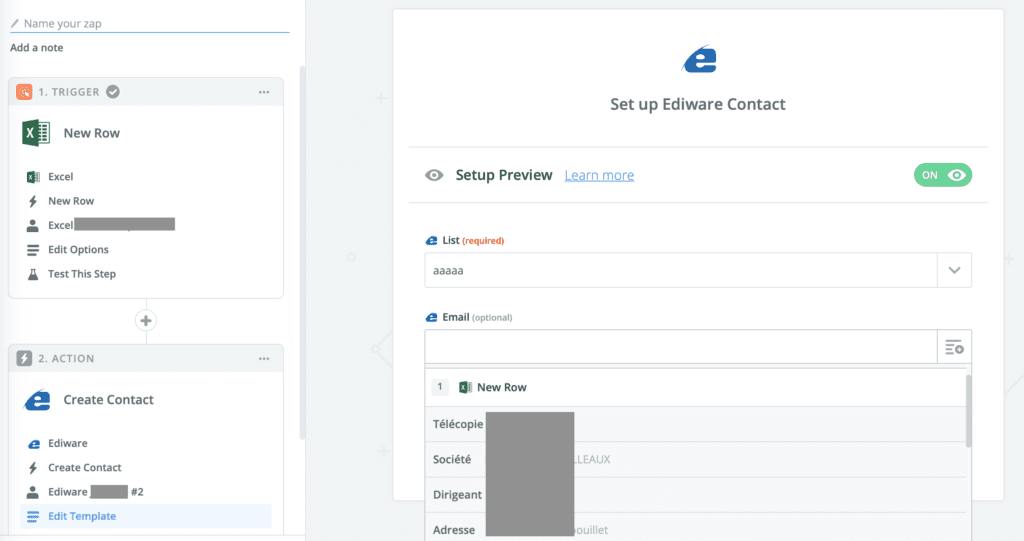
All you have to do is test and activate your Zap.
This post is also available in:
 Français (French)
Français (French)